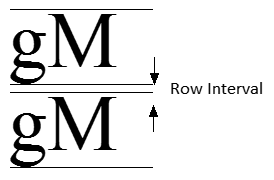Font properties
From here you can select the fonts along with other related attributes. Depending on the subtitles file type you are using there could be two pages "Font 1" and "Font 2" containing separate attributes for each font:

Font Name |
From the drop-down you can select the font's typeface. There are no restrictions concerning the font's usage and you can apply any of the fonts you have already installed on your computer in: C:\Windows\Fonts |
Bold |
Renders the text in bold. |
Height |
The font's size is measured in points (pts) which allows the use of a single EZTitles Plug-in filter preset for encoding clips in both SD and HD resolutions - the whole video picture is divided into 11 lines each 72 points high. This ensures that at all times the text's size will be relative to resolution of the target clip. |
Spacing |
Specifies the additional space between the characters measured in "em" units in the range -0.5 to + 0.5. When its value is negative characters are drawn closer to each other. In case of a positive value characters are displayed apart from one another. |
Scale |
Specifies the horizontal deformation of characters measured in percent (%) in the range -50% to +150%. Values lesser than 100% will shrink while these greater than 100% will expand the character's width. |
Right to Left |
Intended to change the text's and punctuation's orientation when using files in right-to-left script like Arabic, Hebrew, Persian and so on. |
Asian Text Font |
Enables the Plug-in to display Asian and non-Asian text with different font when they are inserted on the same line. The text displayed with the Asian dedicated font have the same size as the regular font. |
Text Settings
The properties enlisted in the Text Settings section allows you to modify the presentation of the text on the screen:

Force Text Color |
Overrides text's color with the one selected from the color palette on the right. |
Auto center-left |
Mostly used or required for subtitles part of a dialogue. If the text is positioned to the center and one of its lines starts with "-" or "–" it will automatically become center-left aligned: the longest line is centered and the other lines are aligned to its left edge. |
Context Digit Substitution |
Works similarly to the Windows digit substitution feature and enables you to display the digits with their Arabic-Indic or Farsi representations in the context when Arabic or Farsi text persists on the very same row. |
The Outline option allows you to apply additional effect over the text:
Not Changed |
Leaves the Outline or Shadow effect as specified in the original subtitle file. |
None |
Removes any Outline or Shadow effects applied over the subtitles. |
Outline |
Applies an Outline around each character. |
Shadow |
Applies Shadow behind each character. |
In addition you can set the Size of the applied effect in points as well as its color by picking it up from the color palette on the right.
Box Settings
Boxes, in addition to the Outline and Shadow effects, enables you to modify text's presentation by applying colored or transparent box behind it.
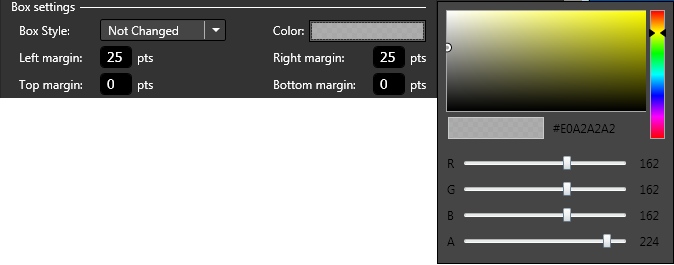
You can use any of the available options with the Box effect:
Not Changed |
Leaves the subtitles with their default box effect set by the original file. |
Unboxed |
Removes the Box effect from all subtitles. |
Boxed |
Applies Box behind the subtitles text. |
Block Boxed |
Applies Box behind the subtitles text which has its width adjusted according to the longest line in any particular subtitle. |
The box color can be easily picked up with the color palette on the right. Box with Alpha set to 255 looks absolutely opaque and while it decreases the box becomes more and more transparent until it finally becomes fully transparent.
Note: It is possible to achieve the so-called Ghost Boxed or Ghost Block Boxed effects by entering a value between 0 and 255 for the Alpha (A).
The box can be also extended to the Left, Right, Top or Bottom by entering the exact amount of points into the corresponding Left, Right, Top, Bottom margins boxes.
Safe Area settings
The safe area is used to define the placement of the subtitles on the screen. For example all bottom positioned subtitles will be positioned at the bottom Safe Area margin.

The margins are defined as percent of the screen width/height from the corresponding edge of the screen. Except for controlling the text placement the safe area is used to also check if the text fits on the screen, please refer to the Errors and Warnings topic for more details.
Note: The industry default Safe Area settings are accepted to be 10% from the picture's width and height.
Row Interval
Usually a few pixels. Specify 0 or a negative number to bring the text lines closer together. |
|
Line Spacing
Too small value will overlap the text lines. |