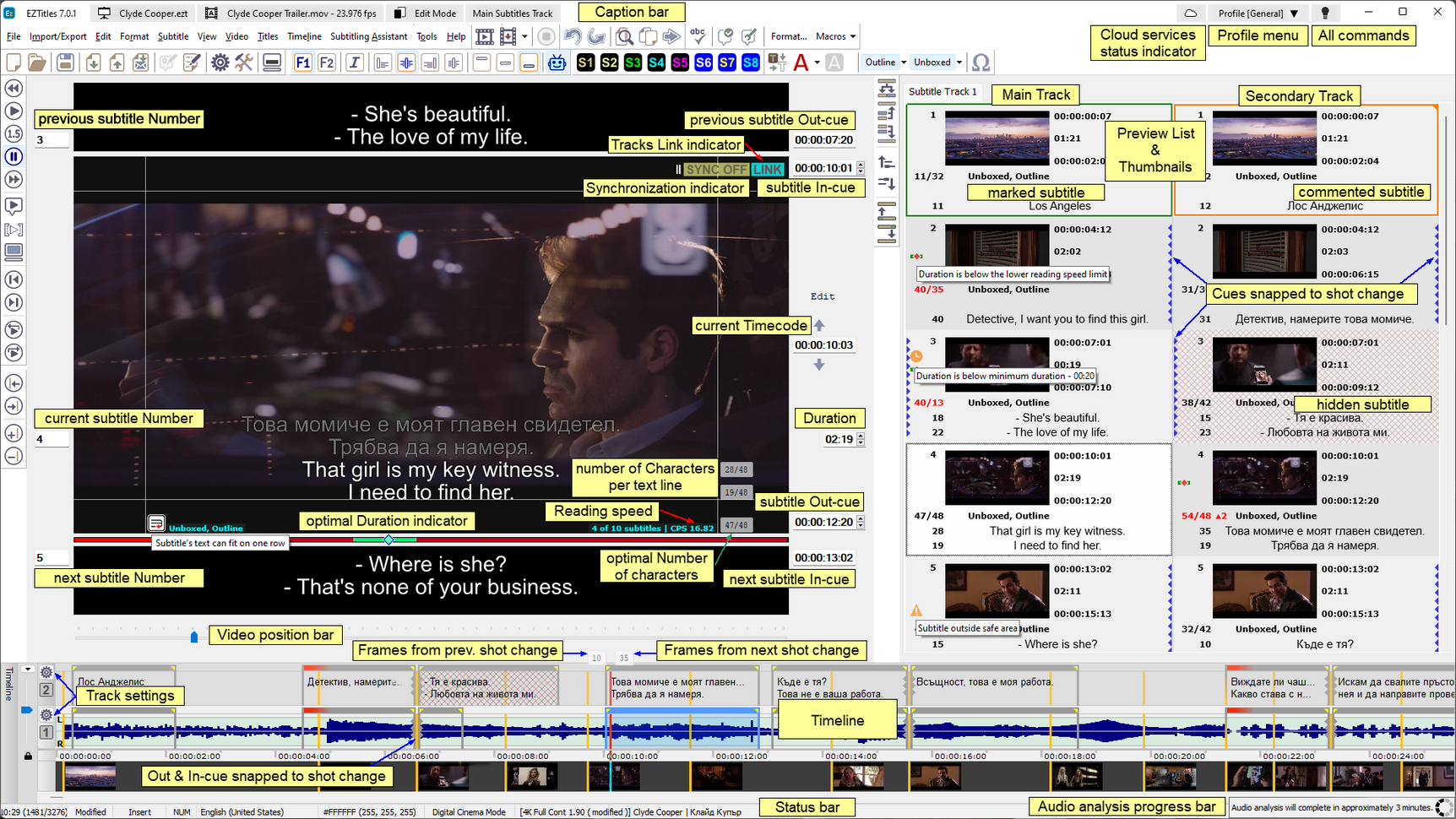
EZTitles Main Window
Current Subtitle (Editor)
The current subtitle area is the largest one in the main window. It is seen as the area with the image in it on the picture above.
While editing the subtitles you have the accompanying picture and you can instantly see how they would look on the screen.
The above screenshot illustrates how the working area looks when the Classic option is selected in the View/Layout menu. The other layouts slightly differ from Classic as it is explained below:
Large layout – If this option is selected, the EZTitles main window will be rearranged and the current subtitle: number, duration, in-cue, current time and the out-cue indicators will be placed just under the toolbars. The previous and next subtitles are not shown. This layout is suitable when your monitor is working in low resolution.
Compact layout – Selecting the Compact layout will rearrange EZTitles main window and the information for the in-cues, duration and out-cues will be moved above the corresponding subtitle areas in the main work area. This layout is suitable when working with 16x9 video on 4x3 monitor.
Classic and Elegant layouts – The Classic layout is the default one. The Elegant layout is similar to the Classic one, but has a smoother, fancier and more attractive look.
The current subtitle number is located to the left of the current subtitle area.
Previous/Next Subtitle
The previous subtitle area is located directly above the current subtitle area. If there is a previous subtitle, it is shown in that field.
You can go to the previous subtitle by clicking on the area where it is shown or by pressing the Page Up button on the keyboard.
The previous subtitle number is located on the left of the previous subtitle area.
The next subtitle area is located directly below the current subtitle area and the duration indicator. When there is a next subtitle, its content is shown in that field. You can navigate to the next subtitle directly by clicking on the area where it is shown or by pressing the Page Down button on the keyboard. If there are no more subtitles after the current one when clicking on the Next Subtitle filed or pressing Page Down an empty subtitle is created.
The next subtitle number is located on the left of the next subtitle area.
Program caption
There are also few quick buttons to access the last opened subtitle and video files.
Timecode Information
The timecode indicators occupy the right side of the previous, current and next subtitle areas (see the picture above). Current subtitle in-, out-cue and duration can be changed directly by placing the cursor in the field, by clicking on it or by pressing the Tab button on the keyboard until you reach the desired field. If you pass the desired field you can navigate back by pressing Shift+Tab. The value itself can be changed by clicking on the up and down arrows. It can be done also by pressing the up and down arrows on the keyboard while holding down the Control key or by typing the numbers from the keyboard.
Duration Indicator
In order to assure the readability of the text its length and the subtitle duration are constantly checked against a set reading speed.
A duration indicator is placed just below the current subtitle area. More detailed information is available HERE.
Timeline
The timeline is usually docked at the bottom of the screen. It contains two tracks: the upper one is the audio graph and subtitles track and the bottom one is the video track.
The shot changes are displayed on the timeline with yellow vertical lines and thumbnails on the video track.
Preview and Draft Lists
The Preview and Draft lists are placed on the right part of the work area when starting the program for the first time. They can be shown or hidden from the View menu. They also can be docked to the right edge of the main window or floating.
To undock them, just click on the caption of the list and drag it to the desired position while holding down the left mouse button. You can dock the list again by dragging it back to the rightmost area of the window.
For quick switching between docked and undocked state you can right-click on any area or the list and select the preferred option.
You can use the Comment field to add notes to specific subtitles. Similar to the preview and draft lists it can be shown/hidden using the View menu.
Or docked/undocked in by dragging it around with the mouse as was explained above.
The comment field only shows the comments added to the current subtitle.